| ■簡単な使い方 |
(1)プロバイダの設定最初の画面の「プロバイダ」の項のボタンメニューをタッチして「プロバイダ設定...」を選択します。 プロバイダ設定画面に移行します。 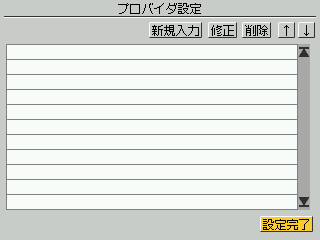 プロバイダ設定画面に移行後、「新規入力」ボタンをタッチしてプロバイダを作成します。  プロバイダ設定ダイアログで「名前」の欄にはプロバイダの名前を(好きな名前でかまいません)、「PPPログイン名」、「PPPパスワード」の欄にはそれぞれPPPサーバへのログイン名、パスワードを入力します。ザウルスの本体の接続先設定では「コネクションID」と「コネクションパスワード」に該当します。 次に「アクセスポイント設定...」ボタンをタッチしてアクセスポイントの設定を行います。本体機能の接続設定と異なり、MOREインターネット設定では一つのプロバイダに複数のアクセスポイントを保持することができます。これによってパスワードを変更してもプロバイダの設定を変更するだけで、アクセスポイント毎の設定を変更する必要はありません。 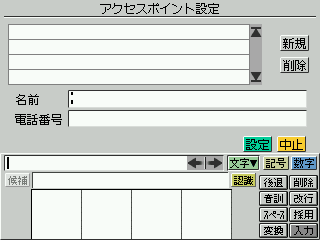 この画面で複数のアクセスポイントを入力します。「新規」ボタンで新しいアクセスポイントを作成し、名前と電話番号を入力します。入力が終わったら「設定」ボタンにタッチしこの画面を抜けます。 次は「TCP/IP基本設定...」ボタンをタッチしてTCP/IPの基本設定を行います。 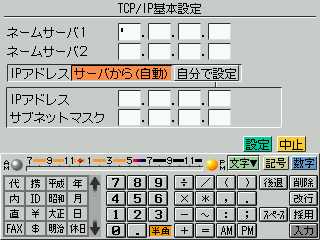 ネームサーバ1、ネームサーバ2にDNSサーバのIPアドレスを入力し、IPアドレスの取得方法を指定します。ザウルスの本体の接続先設定では、これらはネームサーバー1、2、IPアドレス設定の[サーバーから]と[固定]に該当します。IPアドレスを自分で設定する場合は続けてIPアドレス、サブネットマスクも入力します。これはアドレスビットマスクに該当します。入力が終わったら「設定」ボタンにタッチしてこの画面を抜けます。 通常「高度な設定」を行う必要はほとんどないはずですので、ここでは説明を割愛します(後で説明します)。 プロバイダ設定ダイアログに戻るので「設定」ボタンにタッチしてダ イアログを閉じます。 プロバイダ設定画面で「設定完了」ボタンにタッチして最初の画面に 戻ります。 「プロバイダ」・「アクセスポイント」の項のボタンメニューで接続 したいプロバイダ、アクセスポイントを指定します。 (2)接続機器・回線の設定「接続機器」の項のボタンメニューで接続機器を選択します。内蔵モデムの場合はモデムスピードは自動設定します。 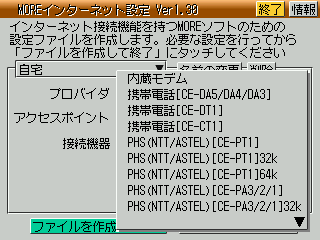 接続機器を一般回線を用いるものにした場合は、続けて「回線種類」 「外線番号」「スピーカー」の設定を行います。 P-inComp@ctはカードモデム(56000bps)を選択して使えた、と何人かの方から情報をいただきました。 (3)接続設定出力ファイル名の設定最後に「作成ファイル設定...」で設定を出力するファイル名を設定します。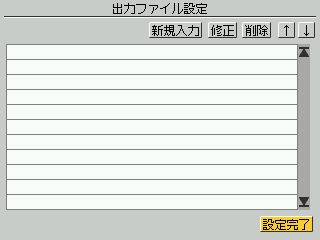 出力するファイルは複数指定することができます。出力ファイル設定画面で「新規入力」ボタンを押すとファイル名入力ダイアログが開きます。 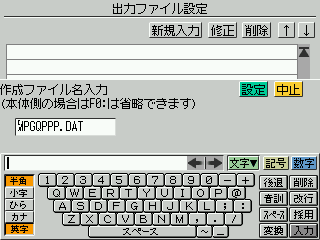 ここで入力すべきファイル名は使いたいMOREソフトの説明書などにかかれているはずです。WWW天気予報では"MPGPPPP.DAT"です。本体側に出力する場合はドライブ名の"F0:"は省略してかまいません。 ファイル名を入力したら「設定」ボタンを押してダイアログを閉じ、出力ファイル設定画面の「設定完了」ボタンを押してメイン画面に戻ります。 [注意]MOREインターネット設定のデフォルトの出力ファイル名が"MPGQPPP.DAT"になっており、WWW天気予報では"MPGPPPP.DAT"を参照するようになっています。間違えやすいので注意してください。MOREインターネット設定は汎用のMOREインターネット接続ファイル出力アプリ、と考えているため不親切ですがこのようなデフォルトのファイル名にしています。 (4)接続設定ファイルへの出力メイン画面の「ファイルを作成して終了」ボタンにタッチすれば、現在選択されている設定内容を出力ファイル設定に入力したファイル全てへ出力します。 複数のファイルへ出力できるので、複数のネットワークMOREソフトの接続先や接続機器などを一度に変更することができるのです。 |
| ■便利な使い方 |
(A)複数の環境を切り替える例えば自宅では内蔵モデムを使って一般回線経由で接続し、会社や出先ではPHSを使ってPIAFSアクセスポイント経由で接続する、というような場合を考えます。
(B)複数のMOREソフトの設定を切り替えるFTPサンプルとWWW天気予報でそれぞれ使う設定ファイルが異なる場合は「作成ファイル設定」でそれぞれの設定ファイルを指定しておけば「ファイルを作成して終了」としたときに複数ファイルへ設定を出力できます。この機能を使えば、インターネット接続機能を持つMOREソフト側で複数の設定ファイル選択をサポートしていなくても簡単に設定を切り替えることができます。 |
| ■高度な設定 |
プロバイダ設定画面で「その他高度な設定...」ボタンを押すと高度な設定ダイアログが開きます。ほとんどの場合この設定を変更する必要はないはずです。意味がわからない場合は変更しない方が良いです。 この画面では用語をザウルス本体の接続先設定の詳細2、詳細3の画面にあわせてあります。本体の設定を参考に設定してください。 またスクリプトファイルに関してはSZABサポートセンターのソケットライブラリ関数説明書をよく読んで利用してください(私も利用したことがないのでなんともいえません)。 |
| ■HTTPプロキシ設定 |
| Ver1.40よりできるようになりました。プロバイダ設定の[HTTPプロキシ設定...]ボタンを押すとプロキシサーバ入力ダイアログが開きます。 例えば www.proxy.co.jp のようにプロキシサーバ名を入力してください。また:(コロン)に続けてポート番号を指定することもできます(www.proxy.co.jp:3000)。 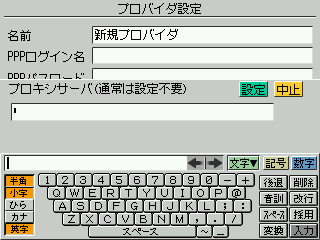 |